MERLIN
Release 2.3.76
Improvements
Document Editor
What’s changed?
The following documents now open in an editor as soon as you generate them:
• Documents attached to medication in Code entry while adding a treatment
• Chase up letters from Debtors
• Client documents from any tab in Reception
• Consent forms via Reception, Treatment and Day List screens
• Patient reminders
• Prescription documents from Prescript > Treatment label popup screen
• Treatment documents from Treatment > Document Management
We have developed these features in response to a customer request.
What’s valuable about these changes?
Editing a document as part of a task can help you to be more efficient.
How do I use these features?
To create editable documents attached to medication in Code entry while adding a treatment:
1. Settings screen > System > Enable "Edit Code entry documents"
2. Assign docx document to needed medication: Administration > Code entry > Code maintenance > Select medication > Edit > Treatment options > Enable documents > Assign documents > Select document > Attach > Save changes
3. Reception > Select Client > Select Patient > Add treatment tab > Select medication with attached document > Add > [put qty] > [select batch] > [add label parameters] > [Ok. Print labels/Ok. No labels] > [Select Yes on Stock status popup] > Print doc attached > Document opens in editable format
To create editable chase up letters from Debtors:
1. Settings screen > System > Enable "Edit Debtor's documents"
2. Finance > Debtors > Set up criteria > Run > Chase up letters > Select docx document to edit > Generate > Document opens in editable format
To create editable client documents from any tab in Reception:
1. Settings screen > System > Enable "Edit Client's documents"
2. Reception > New document > Select docx document to edit > Generate > Document opens in editable format
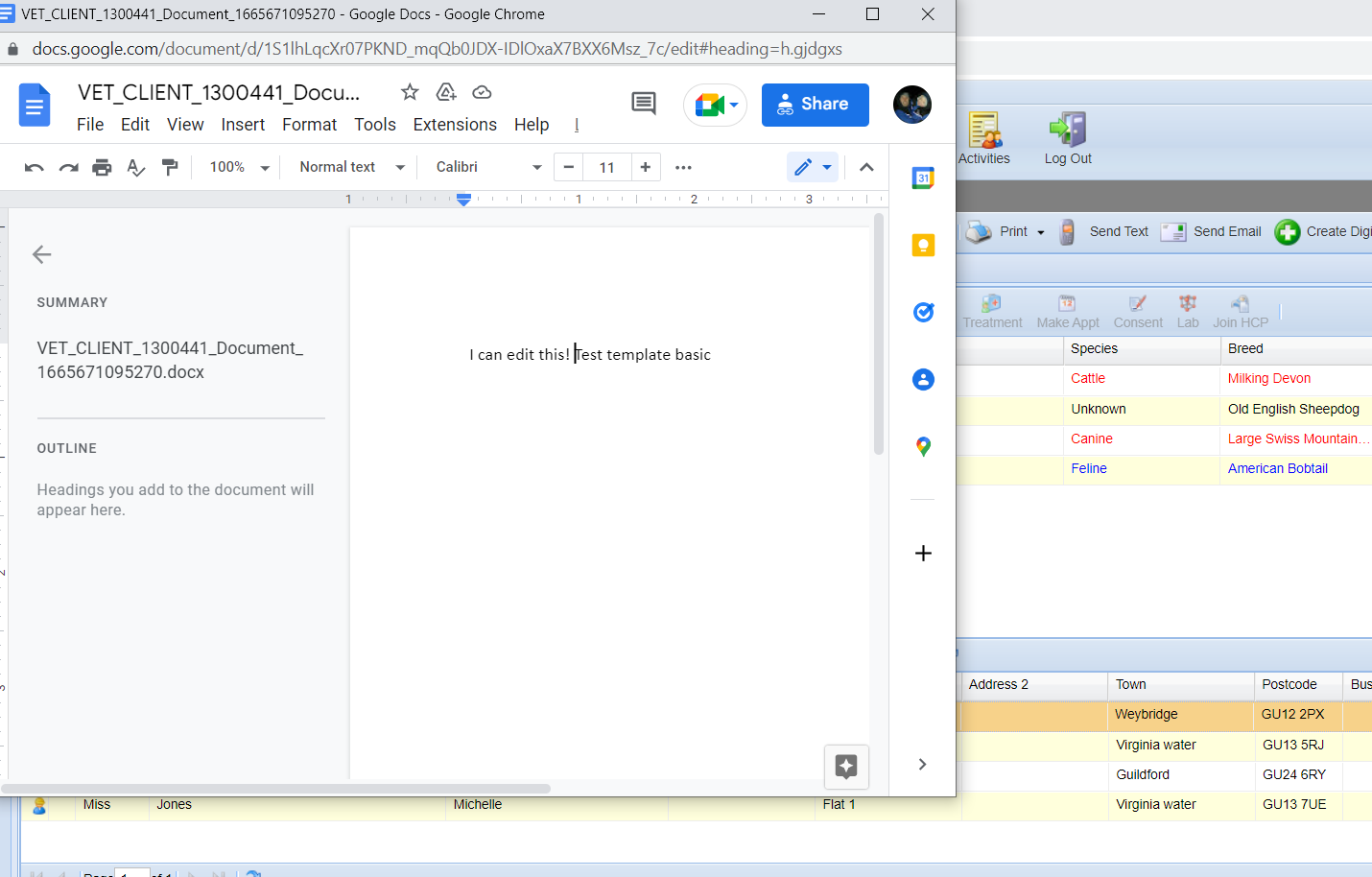
1. Settings screen > System > Enable "Edit Consent form"
2. Reception > Select Client > Consent > Select docx document to edit > Generate > Select surgeon > Form opens in editable mode
3. OR Reception > Select Client > Select Patient > Consent > Select docx document to edit > Generate > Select surgeon > Form opens in editable mode
4. OR Diary > Select appointment > Right click on appointment > Select Consent > Select docx document to edit > Generate > Select surgeon > Form opens in editable mode
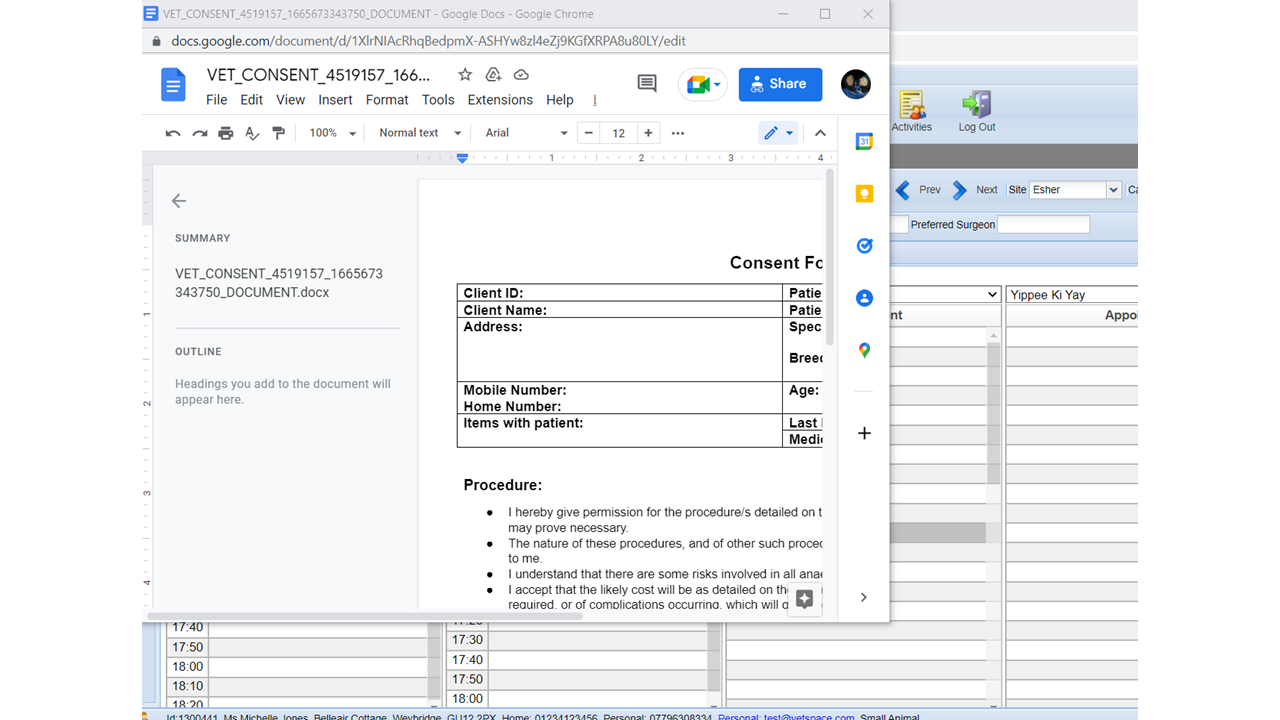
1. Settings screen > System > Enable "Edit Report Wizard documents"
2. Utilities > Reports > Reports wizard > Set up parameters > List > Print letters > Select docx document > Generate > Document opens in editable format
To create editable Patient reminders:
1. Settings screen > System > Enable "Edit Patient reminders"
2. Utilities > Reminders > Patient reminders >Set up parameters > Run > Print letters > Select print letters option > Select docx document > Generate > Document opens in editable format
To create editable Prescription documents from Prescript > Treatment label popup screen:
1. Settings screen > System > enable "Edit Prescription documents"
2. Reception > Select Client > Select Patient > Add treatment tab > Select medication to order > Add > [add quantity] > [Select batch number] > Set up label parameters > Prescript > Save on Prescription popup > [Select Yes on Stock status popup] > Select document > Generate > Document opens in editable format
To create editable Treatment documents from Treatment > Document Management:
1. Settings screen > System > Enable "Edit Treatment documents"
2. Reception > Select Client > Select Patient > Document management > Create new treatment > Select docx document > Generate > Document opens in editable format
Missed Charges
What’s changed?
You can select new options within Treatment:
• Consultation Fee is a new column in the Treatment Types table
• Enable missed charge checking is a new parameter in Configuration Settings
Another new functionality reminds you to add consultation charges in specific cases.
This applies to the draft items table in the Add Treatment screen:
• When Consultation Charge is not added – the error notification displays and Save is disabled.
• When Consultation Charge is added, or the form is empty – the error notification will not display and Save is enabled.
What’s valuable about these changes?
Enabling these features reduces the risk of missing a consultation fee and can increase your revenue.
You can be reminded that a consultation fee is missing from a treatment before you create a client invoice. Error notification and Save remind you to add a Consultation Charge as part of your process.
How do I use these features?
To select a Consultation Fee from Treatment Types:
1. Opening Treatment Types for the first time will show all Consultation Fee values unchecked by default.
2. Tick the Consultation Fee box to select a treatment type. To undo the action, untick the box.
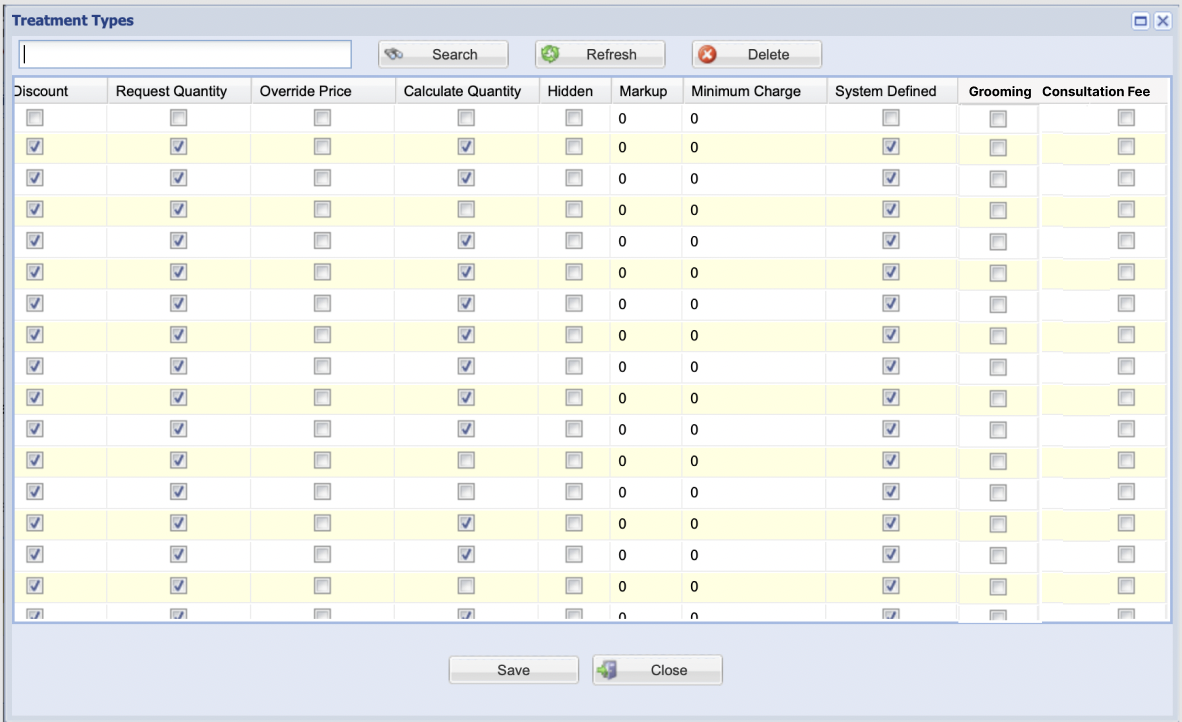
1. Admin user to open Application Settings
2. Open Treatment Panel
3. Select Enable missed charge checking
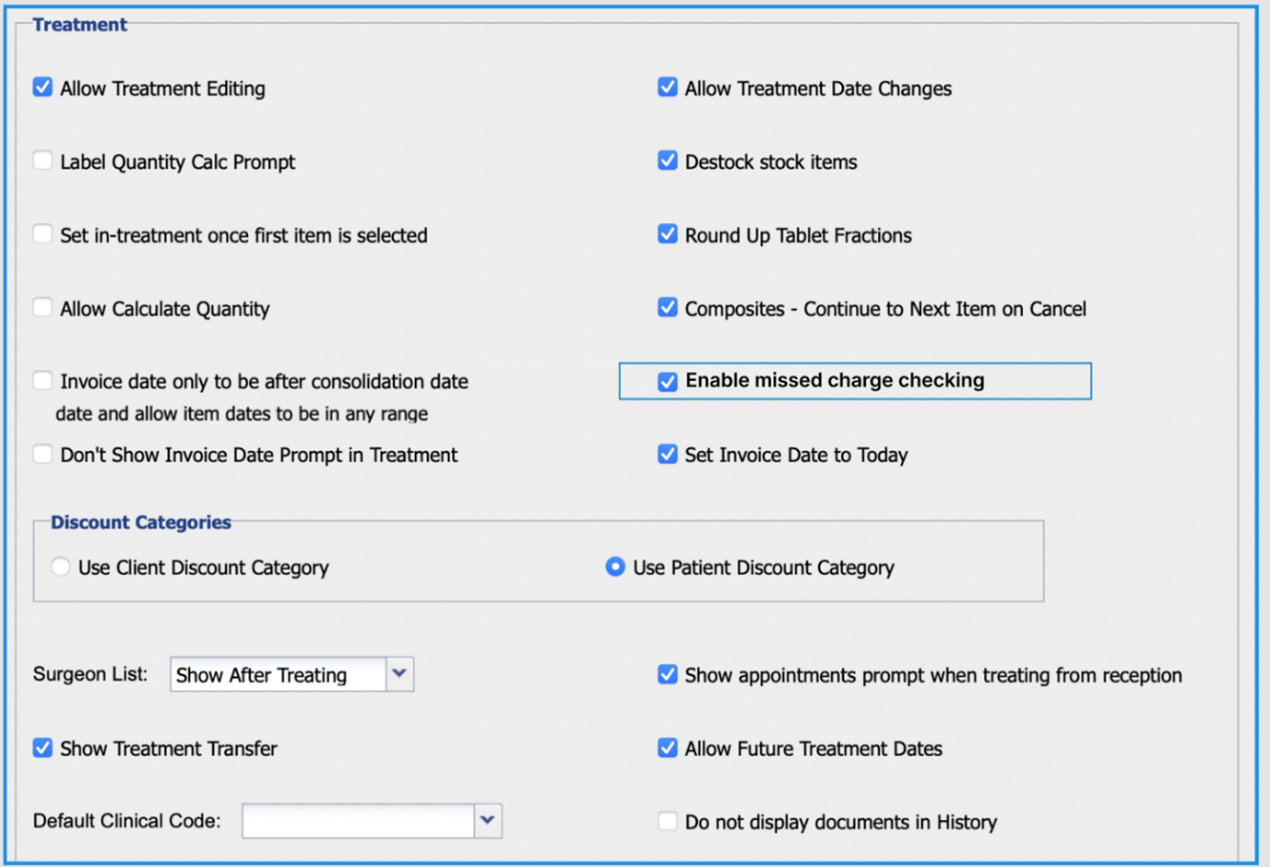
1. This feature is disabled by default
2. To enable it, first log in to the system as a user
3. Choose the appointment and set the appointment status as arrived
4. Make sure that the appointment status is not treated
5. Double-click on the appointment, and it is switched to you to the "Add treatment" screen
6. Add a treatment without a "Consultation charge" to the draft items (for example, injections)
7. The system shows the error notification with the “Please add a consultation charge” message, and the Save button will be disabled
Diary Appointment
Appearance of cancelled appointments
What’s changed?
Cancelled appointments displays a new X icon with CANCELLED text.
What’s valuable about these changes?
The redesign of cancelled appointments in the Diary helps to distinguish them from other types of appointment.
How do I use these features?
1. Select an existing appointment and set the status to Cancel.
2. The cancelled appointment will turn red.
3. Check the appearance: the box will fill with colour, an X icons and the title CANCELLED in upper case and bold font will show at the top.
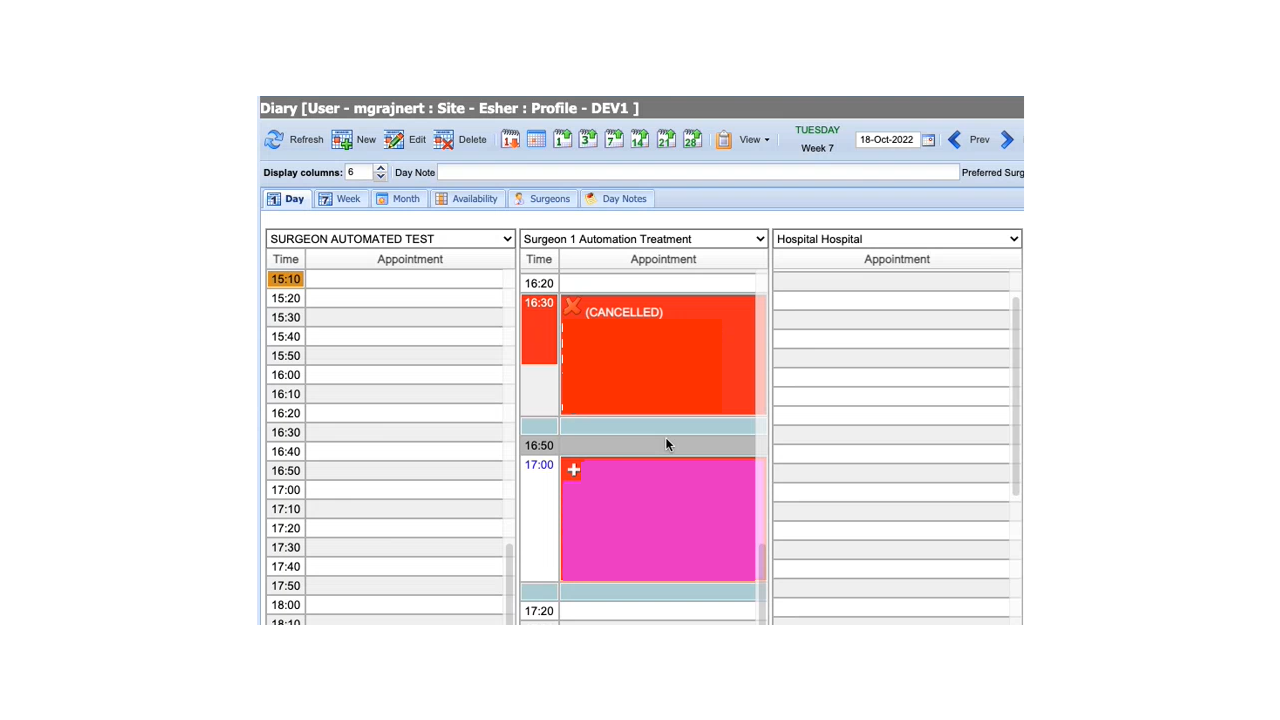
What’s changed?
You can copy and paste appointments multiple times in the Diary View.
What’s valuable about these changes?
Repeat appointments can be made quickly by cutting and pasting the client and patient details.
How do I use these features?
1. Open Diary.
2. Right-click on an appointment and select Copy.
3. Right-click in a new space to select Paste. This feature allows Paste to be used many times.
Bug Fixes
What issues have been resolved?
MERLIN-25176 Statement reports '25_EE_Group By Invoice' were not generating
Test actions:
1. Update the report mapping to:
Accounts Statement - 'Statements25_EE_GroupByInvoice' - /TemplatesStatements
Debtors Statement - 'StatementsDebtors25_EE_GroupByInvoice' - /TemplatesStatements
2. Test the reports you have mapped - both will now work
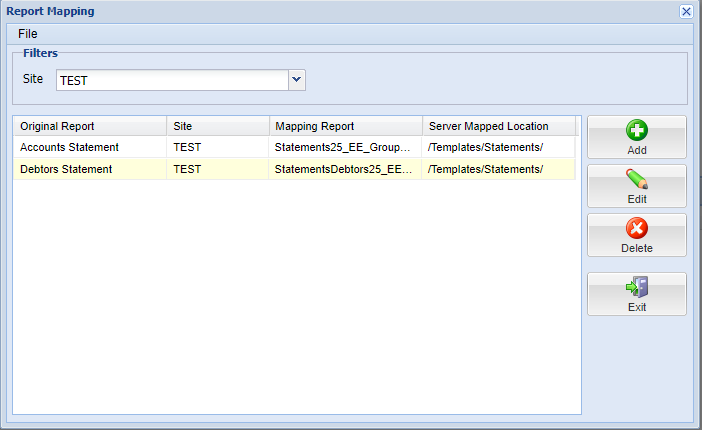
MERLIN-25055 Purge Tool final values didn't match initial values
The Purge tool did not clear all the clients from the start of the process.
Test actions:
1. Open Administration > Client Purge Tool
2. Set initial criteria - untick the first option Consent Period Expiry Date Before > Next
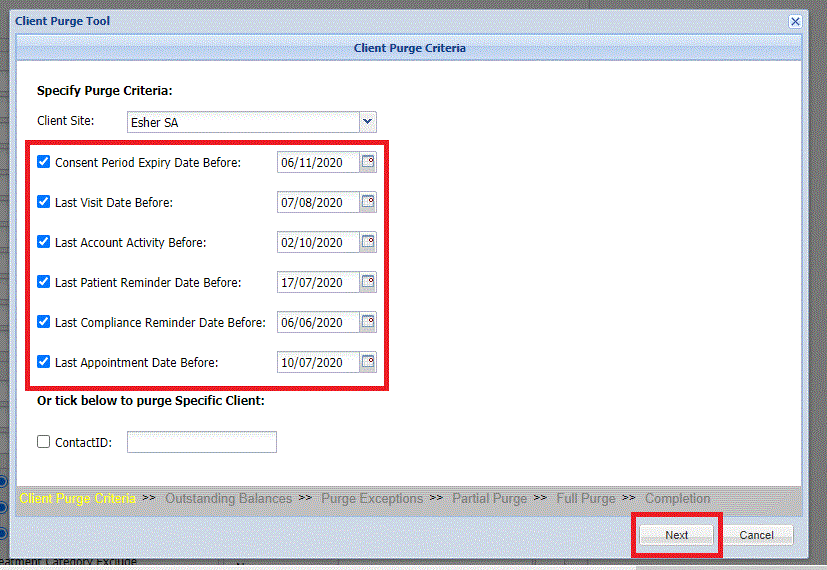
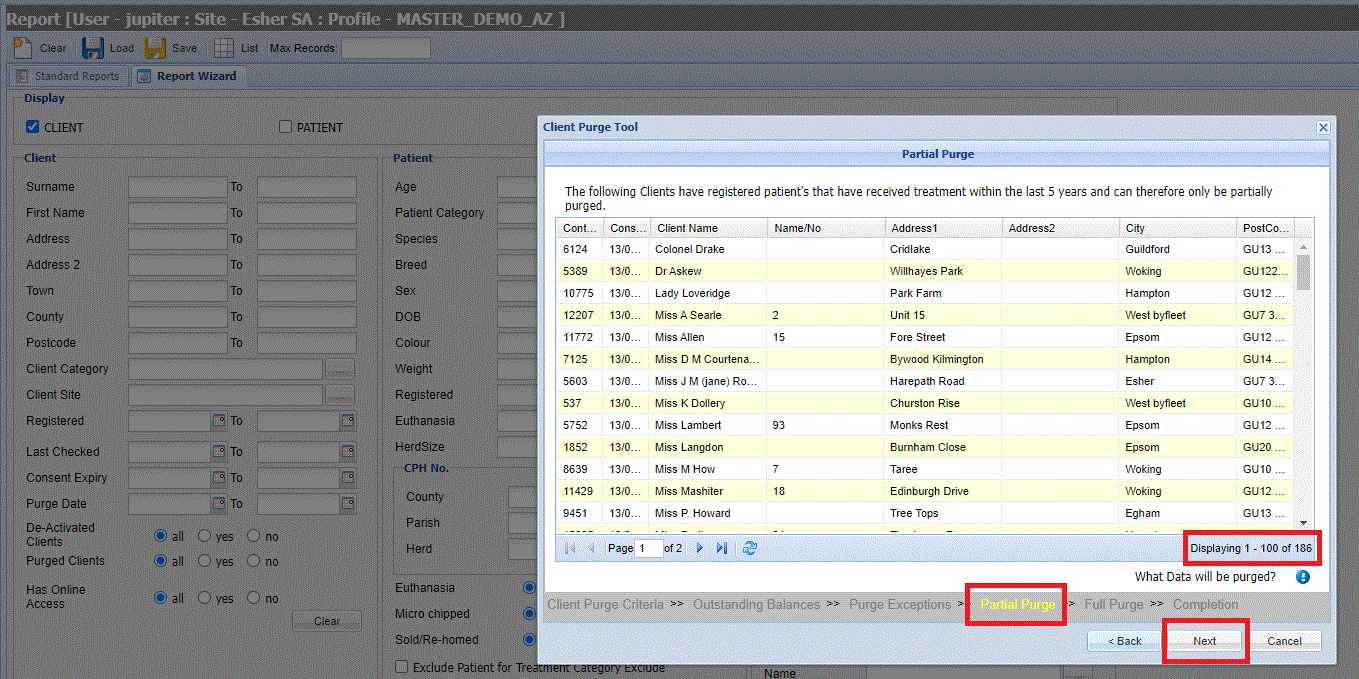
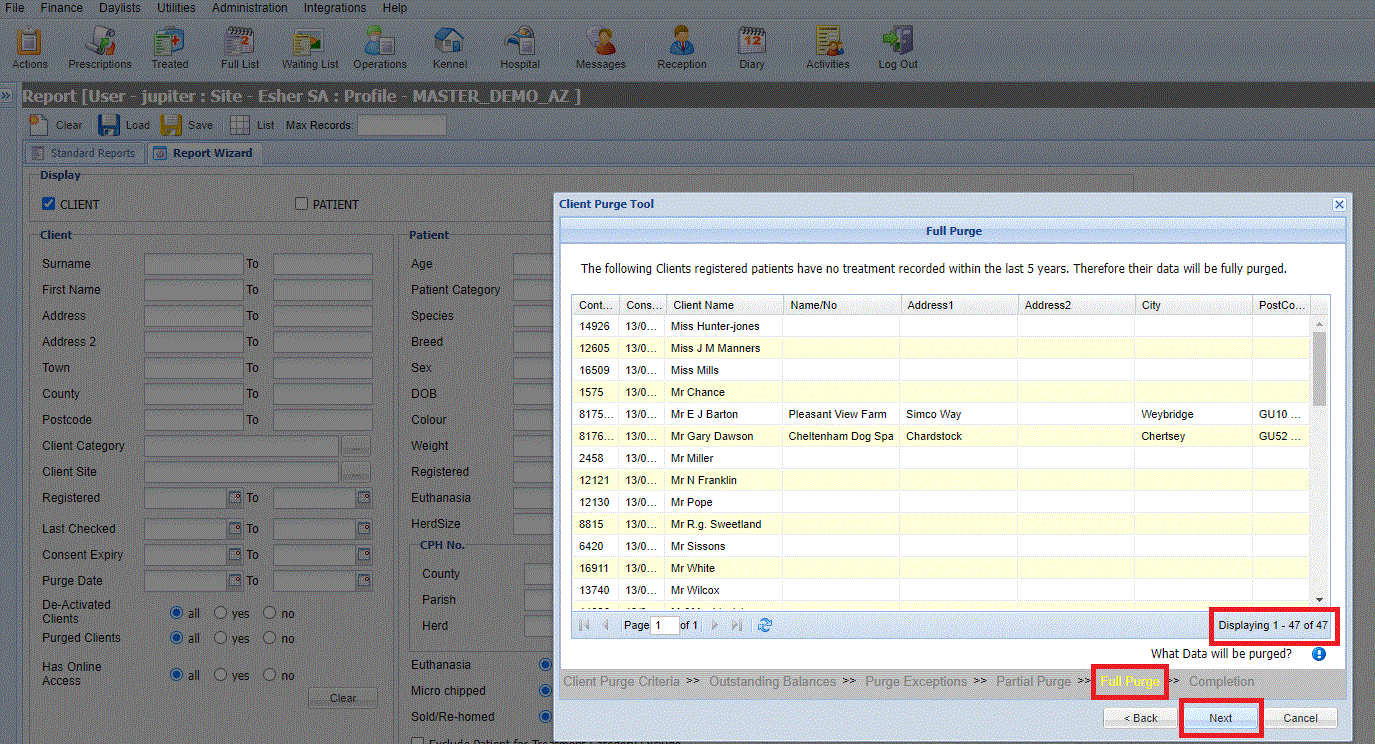
5. Click Yes on the prompt to commit this change.
6. On the next screen, the number of clients for the Partial Purge matches step 3 and the number of clients for the Full Purge matches step 4.
MERLIN-25021 Unable to add new Treatment types in Library
Adding or updating Treatment Types from the Administration > Treatments > Treatment Types.
Test actions:
1. Open Administration > Treatments > Treatment Types
2. Check Short-Key column – the data should display here.
3. Add new treatment type, fill all the necessary fields and Save – the data should save.
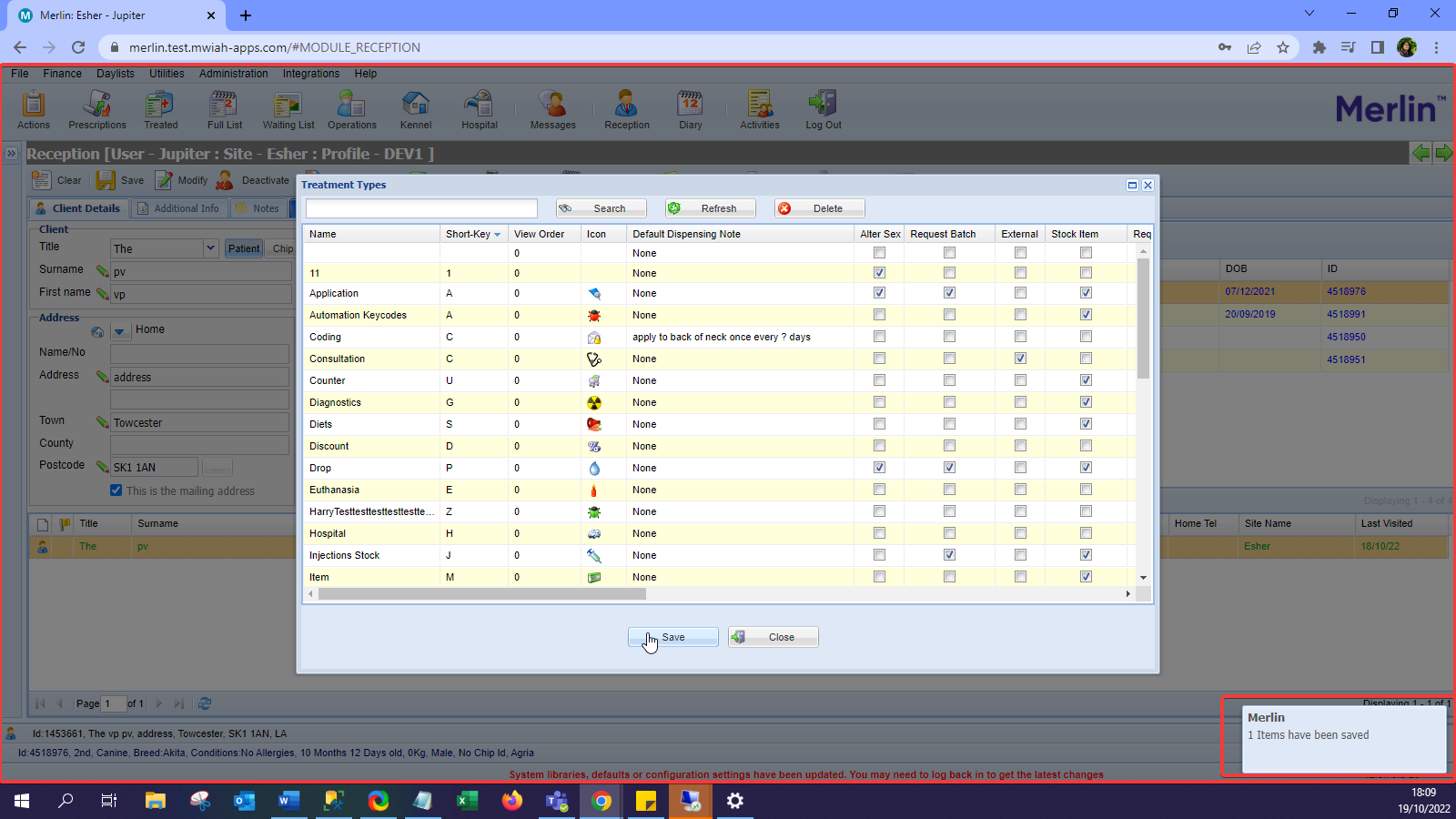
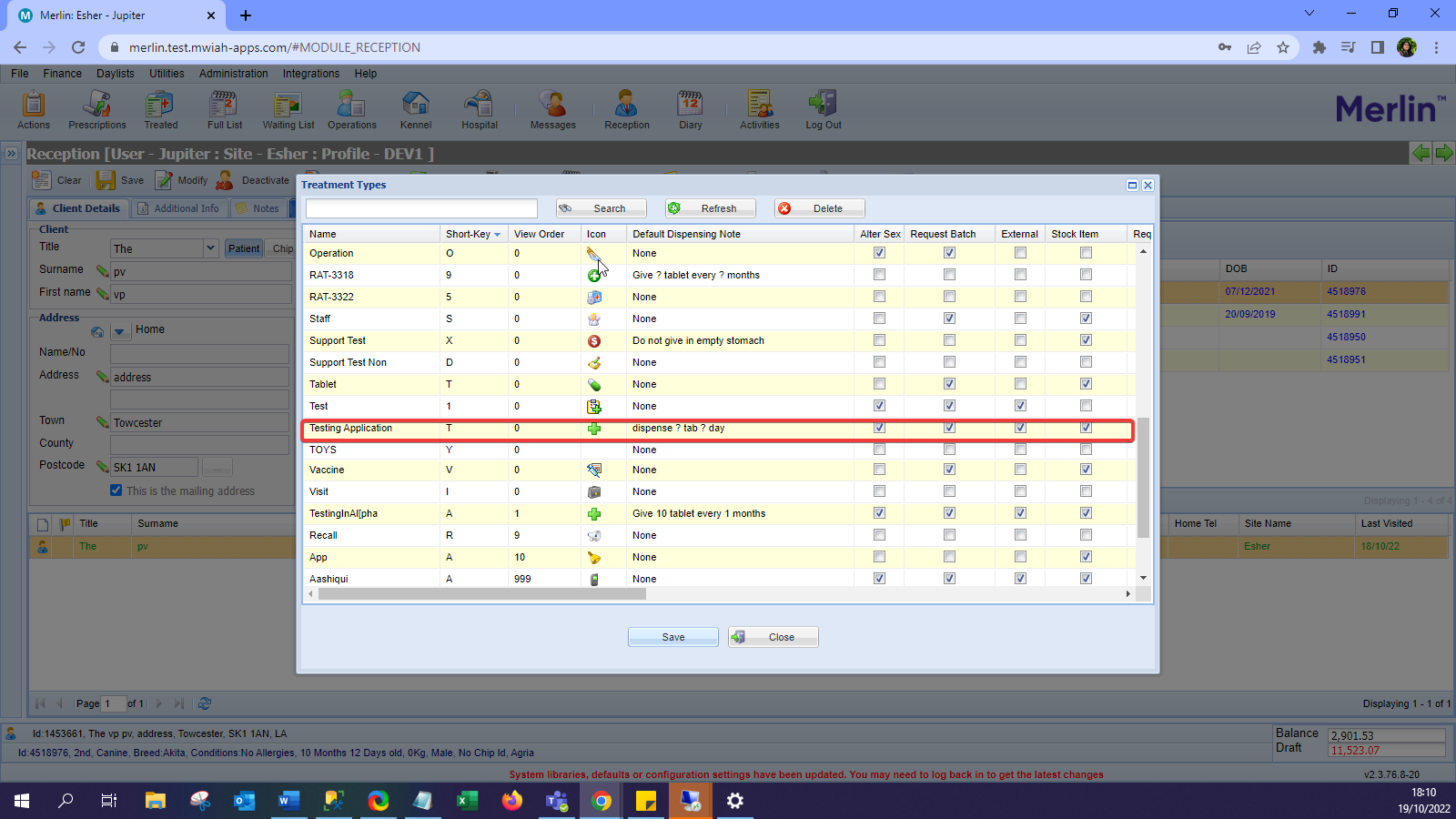
In the "Treatment - Disp fee split" report tax was included in the wrong column.
Test actions:
1. Administration > Code Entry > Code Maintenance
2. Find any treatment and make a note of the item price, item VAT, the dispensing fee, and dispensing fee VAT.
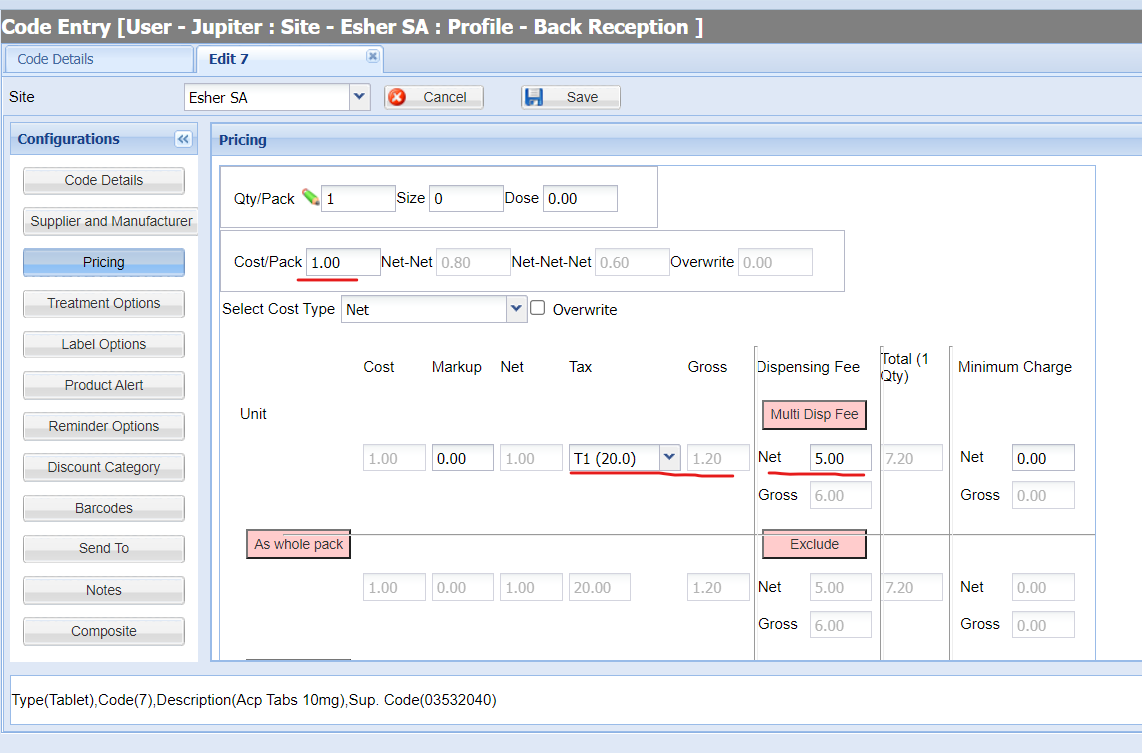
4. Utilities > Reports > Report Category: Sales > Sales Report: Treatment - Disp Fee Split > Run Report
5. Results will include the dispensing fee VAT in the Disp Fee column
MERLIN-24763 HCP Selected Sites changed when plan length was extended
Health Care Plan Selected Sites changes when a plan length is extended.
Test actions:
1. Create new HCP and assign it to a specific site.
2. Administration > HCP > Plan > Select the plan > Edit > Update the End Date > Save
3. HCP should still only be applied to the specific site.
MERLIN-24666 Duplicate Items were added into Draft without a prompt
Duplication was inconsistent when items were added to a Draft, with no prompt shown. Issue triggered by double clicks.
Test actions:
1. Find a code that does not have any prompts when saving - so no popups will ask for details, like quantity, label options, batch information, referral information, etc.
2. Open Add Treatment (Draft) for any patient
3. Open the code category list on the left-hand side and select the category which owns the code chosen (with no popups)
4. Find this code from the list at the bottom and double, triple, quadruple click this item.
5. No duplication happens without prompt.
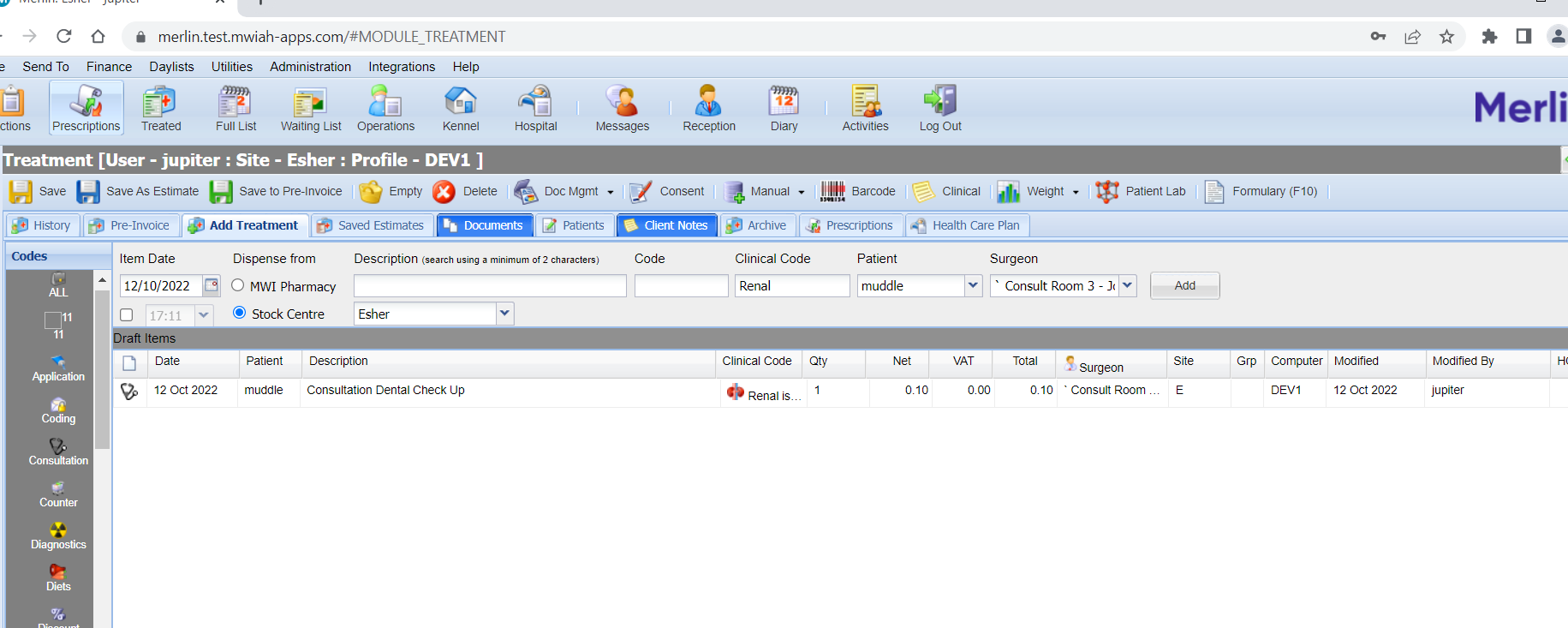
Hidden items could be added to the order with no warning.
Test actions:
1. Go to Wholesale > New Order
2. Pay attention to the item with the colour red
3. Add a Green item with Save Only button
4. Go to View Orders
5. Open the created order
6. Click on Add to orders
7. Note that here too, the item from the first table is shown in red
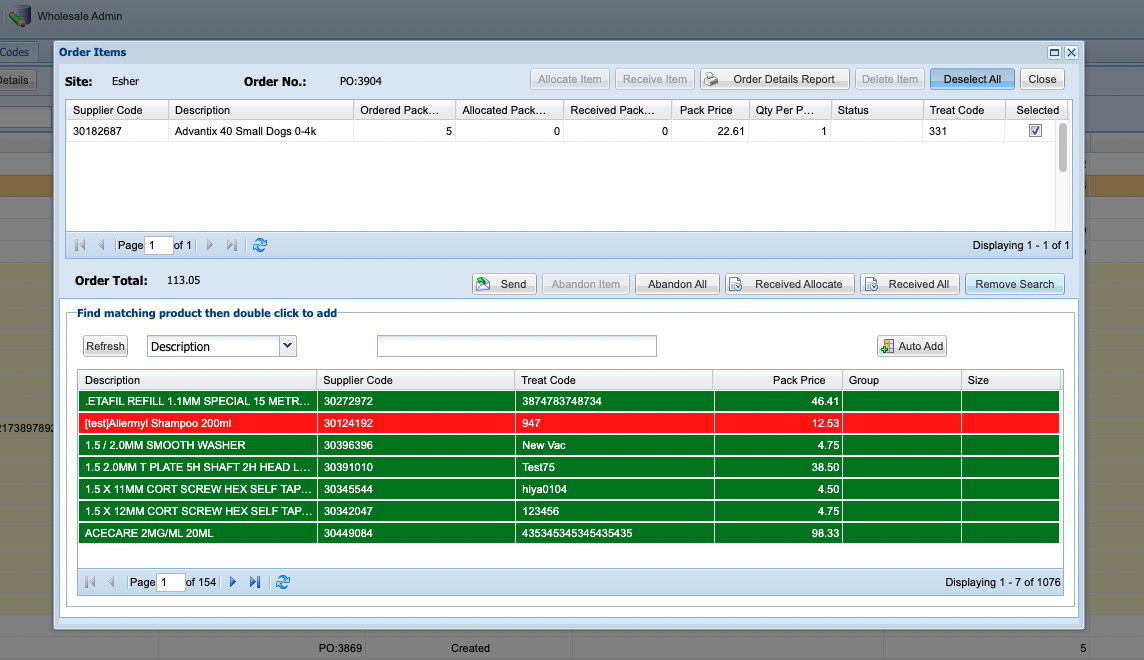
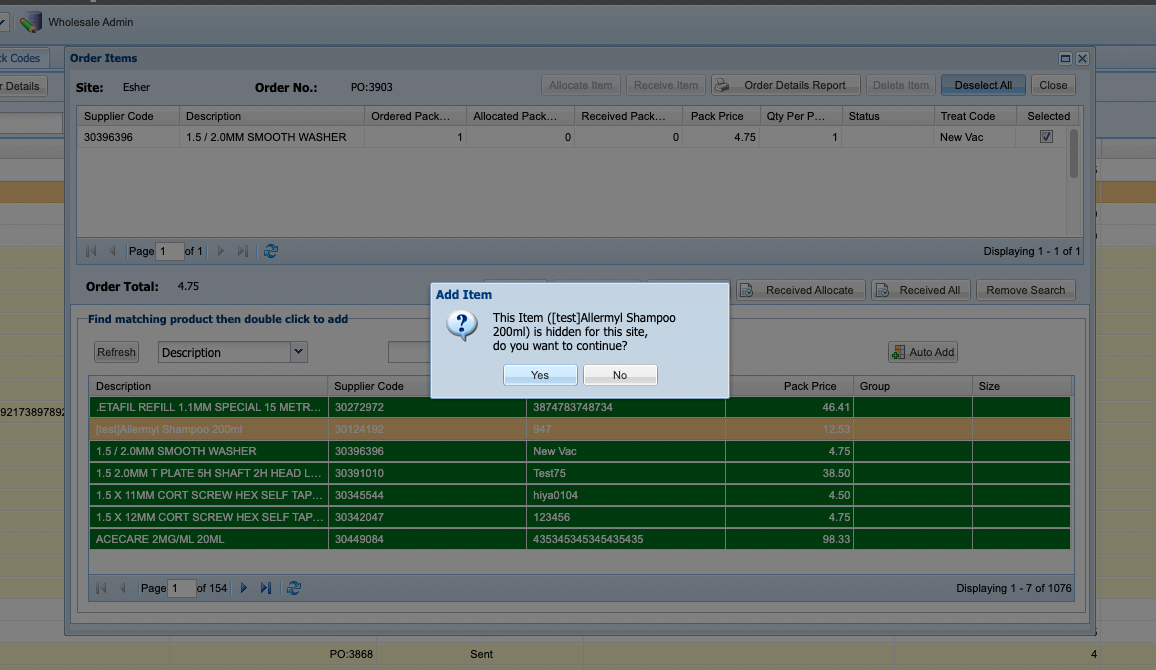
MERLIN-24562 Prescription validity expiry defaults to 6 months
Prescription validity defaulted to 6 months even if set to another value.
Test actions:
1. Reception> Add treatment> Metacam oral> Prescription> Prescription Template
2. Set validity to 4 months.
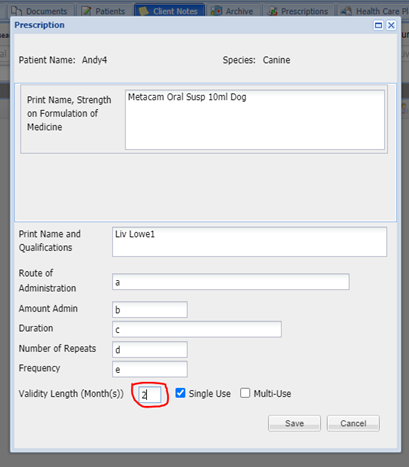
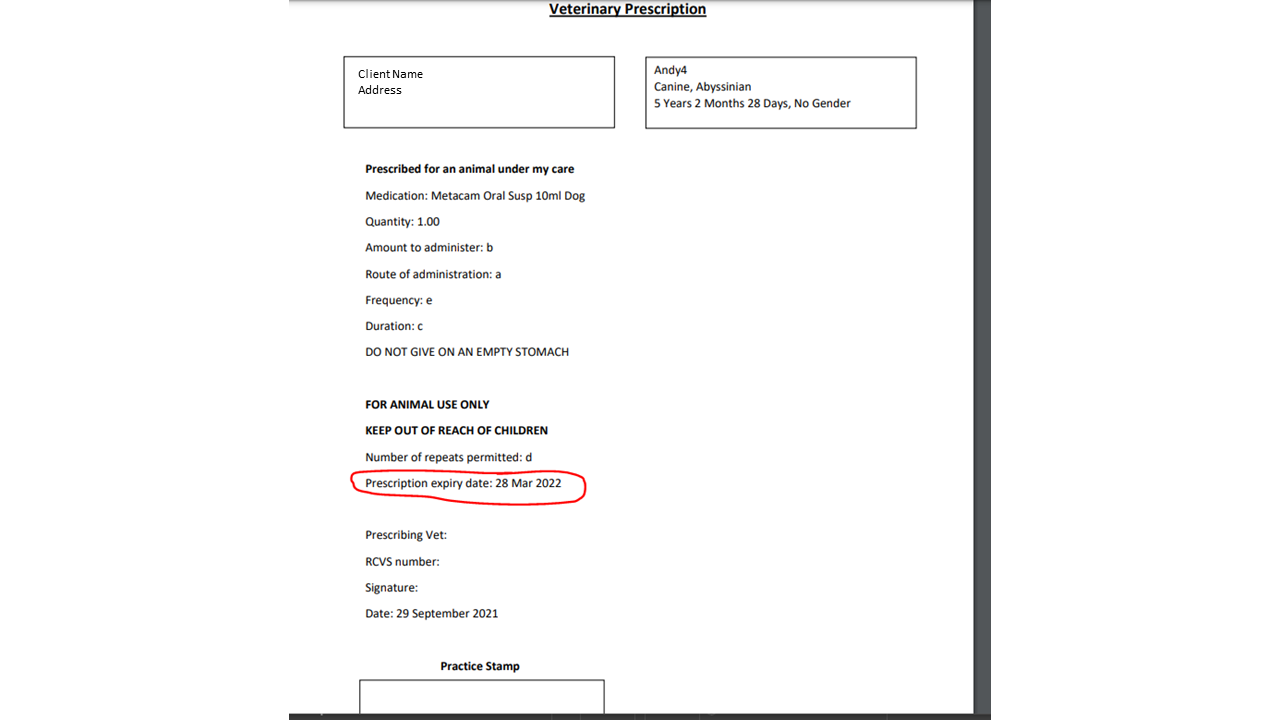
Total Gross Credit field on "On Date Range" Credits tab was not updating correctly when multiple items were added.
Test actions:
1. Search for client and select it
2. Go to: Accounts > Credits > On Date Range
3. Select any record(s) - 'Total Gross Credit' value should be updated
MERLIN-24939 Merlin API Cost per pack failing when set to zero
GAPI integration caused failure when the cost per pack was set to zero.
Test actions:
1. API call to /codeentry/stockCodes/{{groupId}} with "costPerPack" : 0
2. Call will not result in error response.
MERLIN-25680 Follow up appointment creation caused issue accessing original appointment
Access to the original appointment was blocked when a follow up appointment was created.
Test actions:
1. Ensure follow up is enabled
2. From Diary - add an appointment to a standard surgeon
3. Double click the appointment to open the treatment module
4. Add treatment and save to history (Diary from the navigation bar - click Yes to set appointment as treated)
5. Open Appointment summary (in the left side) and click Make Appointment
6. Create a follow up appointment
7. Select the original appointment - opens correctly
